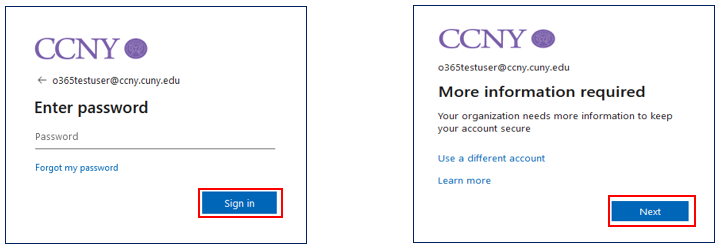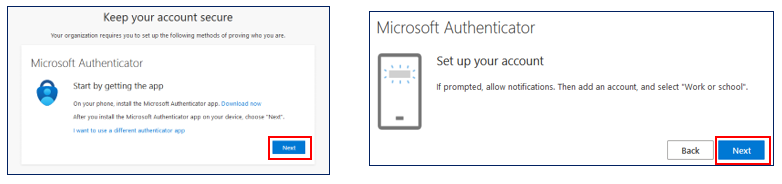Access login to the CCNY VPN Access Request Form (Login Required)
Introduction
Virtual Private Networks (VPN) provide easy access from the Internet to a private network and its internal resources. VPN security is only as strong as the methods used to authenticate the users (and the devices) at the remote end of the VPN connection. A Chairperson, Dean or Vice President must give their approval by email for the request to be granted.
Unguarded computing habits can lead to malware infections potentially resulting in a multitude of detrimental effects, from the widespread exposure of sensitive information stored on the device, to compromising the performance and security of the entire City College network environment.
Following the precautionary policies, guidelines, recommendations and instructions outlined below, along with using a VPN, will help minimize security risks and ensures that you conform to CCNY/CUNY’s information security policies. Review policies on the websites listed below.
It is critical that your computer has the most recent security patches for your operating systems. Visit update Microsoft for Windows OS system updates or Apple support for MAC OS system updates. Anti-virus software MUST be installed with the latest definition file and updates (i.e.: McAfee virus scan, Norton anti-virus, AVG, Avast, etc.).
If you need help ensuring that your computer meets these requirements, please contact the Service Desk in NAC 1/301, call (212) 650-7878 or email the servicedesk@ccny.cuny.edu .
- Review details for the VPN Access Request
- Review the VPN Access Request FAQs
- Review the VPN Access Request Approval Process
- Review the VPN Access Request Form Instructions
- Access login to the VPN Access Request Form (Login required)
Multi-Factor Authentication (MFA) for Remote Access Service (VPN)
The Office of Information Technology is committed to enhancing the security of our network and safeguarding your data. As part of our ongoing efforts to strengthen our cybersecurity, we are pleased to announce an important security update. Beginning on Monday, October 23, 2023, Multi-Factor Authentication (MFA) will be mandatory for all VPN access.
Enroll in MFA
If you are already accessing your email with MFA, or have already enrolled in MFA for your upcoming email migration, then you are all set. But if not, then before Monday, October 23, 2023, make sure you've enrolled in MFA at http://outlook.ccny.cuny.edu. Detailed enrollment instructions can be found below, or watch the video below:
For users who have not completed their email migration to Outlook 365 (Cloud), please be aware that you may encounter an error at the end of the enrollment process. This is normal, as your email has not migrated yet.
How to setup Microsoft Factor Authentication for CCNY (iPhone & Android)
Here is a screenshot of the new login page. This prompt will show after selecting “Connect” in your Cisco AnyConnect VPN client.
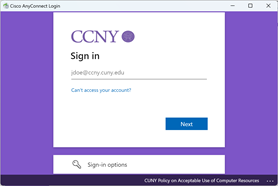
MFA Instructions
On your Desktop/Laptop
- Go to outlook.ccny.cuny.edu
- Enter CCNY email, click Next
- Enter Password, click Sign In
- Click Next
- Click Next and Next
- On Mobile Device
- Download the free Microsoft Authenticator
Application on your phone
- Open the Microsoft Authenticator on your phone
- Accept the Privacy Statements
- Click Continue (not necessary to check off Help improve the app…)
- Click Skip on top right
- Click on the Plus (+) on top right
- Select Work or School account
- Click Scan a QR code
- Download the free Microsoft Authenticator
- Go to Desktop/Laptop
- Scan the QR code on Computer Screen, click Next
- Enter number displayed on computer to your phone, click Yes
- Once confirmed, click Next
- Click Done
- Do not use webmail.ccny.cuny.edu to access email, you will receive the error message below. To access email login via https://outlook.ccny.cuny.edu.
Traveling Abroad, No Cellular or Wi-Fi Service on Smartphone
You will need your smartphone with the free Microsoft Authenticator app installed, even if you have no cellular service, no Wi-Fi, or if you plan to use a different SIM card while traveling abroad.
On the Laptop/Workstation
Step 1. Enter your username and password as you normally would to log in to the service (ex: Email, VPN).
Step 2. After entering your credentials, it will prompt you for MFA (as shown in step 3).
Step 3. Select option “I can’t use my Microsoft Authenticator app right now”

Step 4. Select option “Use a verification code”. If you have a hardware token, go to step 8.
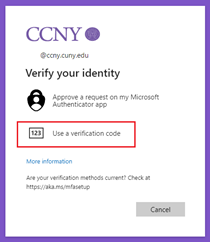
On your Smartphone
Step 5. Open the Microsoft Authenticator app. (regardless if you have no service or planning to use a different SIM card while traveling abroad)
Step 6. Select your City College account

Step 7. The Microsoft Authenticator app on your smartphone, generate a time-based verification code for the account you're trying to log in to.
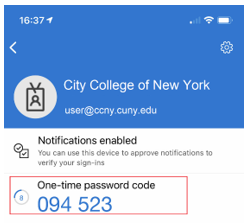
On the Laptop/Workstation
Step 8. Manually enter the verification code displayed on your smartphone (or hardware token) into the MFA prompt on your laptop or workstation. Please note that the code changes every 30 seconds.

FAQs
What is Multi-Factor Authentication (MFA)?
MFA is a crucial security measure that adds an extra layer of protection to your VPN connection. It ensures that only authorized users can access our network, thereby fortifying our defenses against potential security threats.
Why Are We Implementing MFA for VPN?
The implementation of MFA for VPN access is a proactive step to secure sensitive information and ensure that only authorized users can access our network. This aligns with industry best practices for cybersecurity and underscores our commitment to maintaining the highest standards of security.
I already enrolled in MFA during my email migration, do I need to reconfigure MFA?
No. If you are already accessing your email with MFA, or have already enrolled in MFA for your upcoming email migration, then you are all set and do not need to re-enroll.
Last Updated: 04/01/2024 10:17